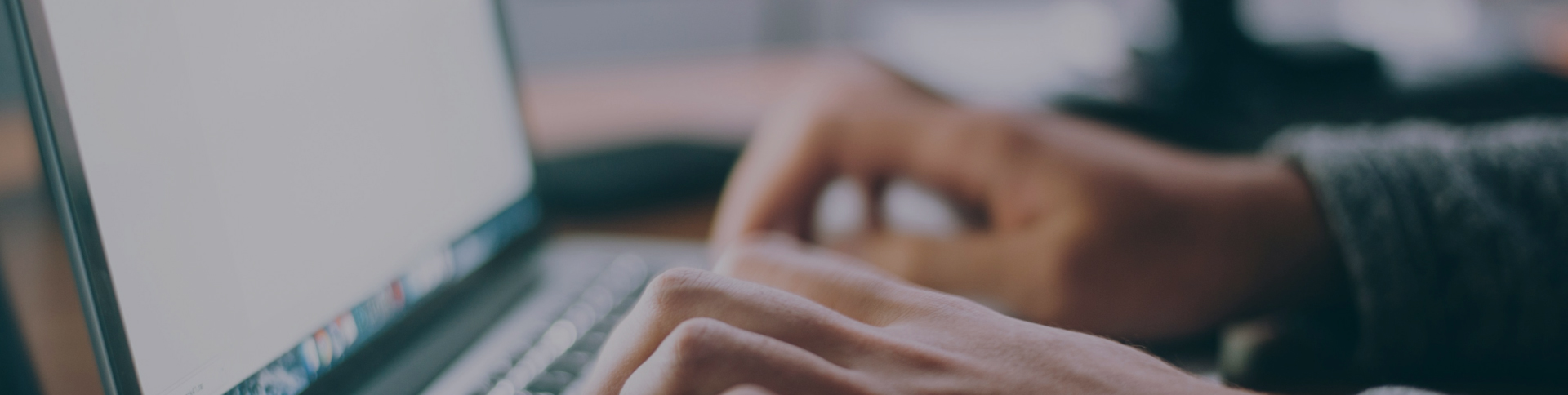在Apple Vision Pro进行操作时,使用Mac屏幕不仅可以让它在虚拟空间中自由漂浮,还能在增强现实中随意移动,让工作环境变得生动有趣。那么怎么在Apple Vision Pro中使用Mac屏幕?接下来集英科技小编就给大家分享下具体的方法。

大家还可以按照喜好调整Mac屏幕的大小,甚至把它挂在天花板上——如果你这样愿意的话。但目前的限制是,你不能同时使用多个Mac屏幕。所以,如果你习惯于双显示器工作,可能就有些不便了。
无论是在MacBook还是Mac台式机上,大家都可以享受这一功能,不过操作步骤略有不同。
检查您的设置
在开始之前,请确保您的Mac和Vision Pro都登录到同一个Apple ID。您的Mac还需要至少运行macOS Sonoma。理想情况下,您需要确保您的Vision Pro也运行最新版本的visionOS。两台设备都必须打开蓝牙和 Wi-Fi,并且两台设备都不能共享其互联网连接。
您还需要检查两台设备是否都打开了iCloud钥匙串。就是这样:
转至任一设备上的“设置”。
点击您的姓名并选择 iCloud。
转到“密码和钥匙串”,然后打开“同步此 Mac”或“同步此 Apple Vision Pro”。
使用Mac屏幕
如果您有 MacBook,只需在佩戴Vision Pro时查看其显示屏就足够了。您应该能够在MacBook上方看到一个药丸状按钮,上面写着“连接”。点击它就可以开始了。
如果这不起作用——或者如果你有一台台式机 Mac——你就必须采取一些额外的步骤。
佩戴Vision Pro时调出控制中心。为此,请向上看。您应该看到一个向下的小箭头。点击它。控制中心图标位于右侧第二个图标。
在底部一排图标中,点击Vision Pro护目镜旁边看起来像笔记本电脑的图标。这将是左起第三个。
从列表中选择您的Mac。
连接后,您可以将Mac的屏幕放置在空间中的任何位置 - 唯一需要注意的是您的实际位置需要位于计算机的30英尺范围内。默认情况下,您会在物理空间中看到屏幕 - 但如果您想沉浸其中,可以转动数字表冠,让自己进入Vision Pro的沉浸式环境之一。(要切换环境,请按数字表冠调出主视图,然后点击山图标。)
如果您使用的是MacBook,则可以使用键盘和触控板控制该屏幕。这同样适用于您在台式Mac上设置的任何键盘和鼠标。然而,Vision Pro中的其他应用程序仍然依赖于视觉跟踪和使用点击手势。要断开连接,您只需点击X或取下Vision Pro即可。